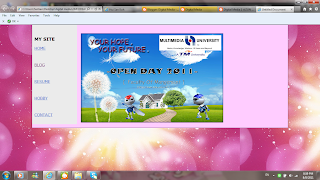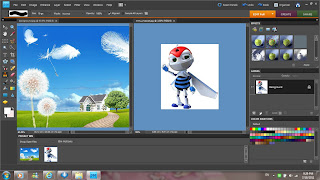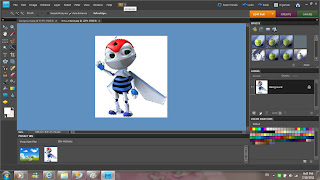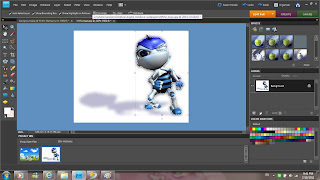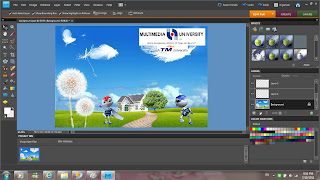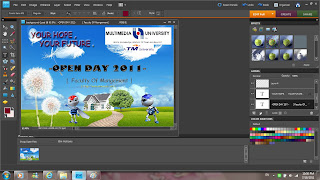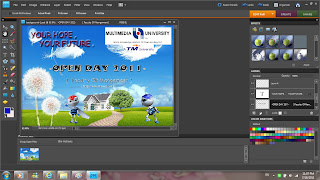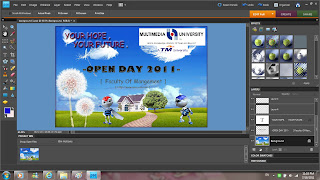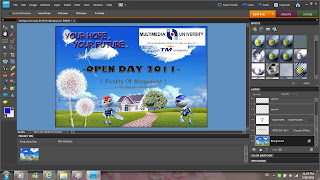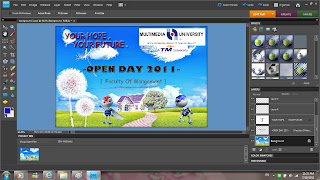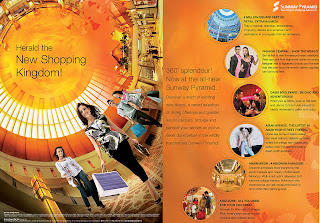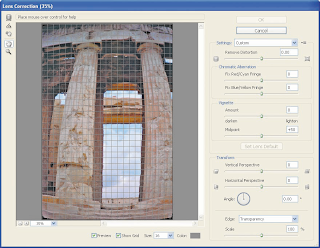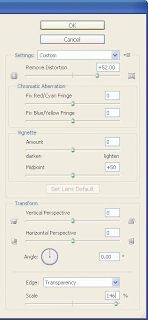Digital Media
Monday 8 August 2011
Tuesday 26 July 2011
~Assignment 3 --- Group Project[States]~
This is the place suggest by one of my goupmate - Sunway Pyramid..
Sunway Pyramid is a mega shopping centre with upscale outlets and exceptional leisure opportunities including an ice-skating rink, 48-lane bowling centre and cinema. Sunway Pyramid provides a rich variegated merchandising mix, with international and popular local brands. Be spoilt for choice when you visit our specialty outlets where you will find variety in fashion, accessories, shoes, jewellery, timepieces, music, videos, gifts, souvenirs, leathers, books, pharmacies, electrical products and a one-stop IT center. Around the shopping mall, there also have a Sunway Lagoon Theme Park , Resort Hotel & Spa , Convention Center and Colleges.
The [Big Lion] is the famous symbol of Sunway Pyramid.
This is the Sunway Lagoon Theme Park beside the shopping mall.
This is Malaysia Largest Indoor Skating Rink.
Wednesday 13 July 2011
~Tutorial 5 --- Advanced layering~
This is the 2 original picture.
First step:Arrange Documents button in the application bar, and select a 2 Up
layout so you can see both images.
Choose Merge Visible from the Layers panel menu.
Rename it into 'Shape ART'.
Next,press Ctrl+A to select all of the layer’s contents then press Ctrl+X to cut the contents to the
clipboard to let the box is visible. Choose Filter > Vanishing Point. Use the Vanishing Point filter to draw a perspective plane that matches the dimensions of the box. With the Create Plane tool,click the upper-leftcorner of the front of the box to begin defining the plane. Press Ctrl+V to paste the contents of the clipboard onto the grid
clipboard to let the box is visible. Choose Filter > Vanishing Point. Use the Vanishing Point filter to draw a perspective plane that matches the dimensions of the box. With the Create Plane tool,click the upper-leftcorner of the front of the box to begin defining the plane. Press Ctrl+V to paste the contents of the clipboard onto the grid
Using the Marquee tool to select the contents and drag it to the center of the front perspective plane so that most of the artwork appears on the front panel. Click ok when satisfied with the positioning.
Palace the ZX-Tel logo. Drag the logo over the front panel, and then drag the corner points to resize thelogo to roughly the width of the box front. .
Choose Image > Adjustments > Invert to invert the color from black to gray. This
will make it easier to read the text when it’s added to the box.
will make it easier to read the text when it’s added to the box.
With the ZX-Tel logo layer selected in the Layers panel, choose Select > All then choose Edit > Cut.
After tat choose Filter > Vanishing Point to return to the perspective plane. Press Ctrl+V to paste the logo onto the perspective plane, and drag it into position on the front of the box. Press Ctrl+T to access the free transform handles. Drag the handles to adjust the logo so that it matches the perspective of the box. Press the Alt and drag a cloned copy of thelogo directly upwards and onto the top of the box. When you are satisfied with the positioning, click OK.
After tat choose Filter > Vanishing Point to return to the perspective plane. Press Ctrl+V to paste the logo onto the perspective plane, and drag it into position on the front of the box. Press Ctrl+T to access the free transform handles. Drag the handles to adjust the logo so that it matches the perspective of the box. Press the Alt and drag a cloned copy of thelogo directly upwards and onto the top of the box. When you are satisfied with the positioning, click OK.
Choose Layer > Layer Style > Bevel And Emboss and click OK.Now the logo has sharp, deep edges, to give the box the appearance of more depth.
Now place the 'slide box' and drag a corner to resize the placed image down to roughly the size of
the side panel. Select the Polygonal Lasso tool in the Tools panel, hidden under the Lasso
tool. Using the Polygonal Lasso tool to select all the text. Press Ctrl+I to invert the color from black
to white. Then, choose Select > Deselect.Select the side box copy layer, and choose Select > All. Press Ctrl+X to cut the contents to the clipboard. Choose Filter > Vanishing Point and press Ctrl+V to paste the side copy artwork onto the perspective plane. Position the artwork so that it fits along
the side panel. If necessary, press Ctrl+T and use the free transform handles to adjust the
artwork so that it fits properly.
the side panel. Select the Polygonal Lasso tool in the Tools panel, hidden under the Lasso
tool. Using the Polygonal Lasso tool to select all the text. Press Ctrl+I to invert the color from black
to white. Then, choose Select > Deselect.Select the side box copy layer, and choose Select > All. Press Ctrl+X to cut the contents to the clipboard. Choose Filter > Vanishing Point and press Ctrl+V to paste the side copy artwork onto the perspective plane. Position the artwork so that it fits along
the side panel. If necessary, press Ctrl+T and use the free transform handles to adjust the
artwork so that it fits properly.
After that, add the 'special offer' using the same method.
Adjust the brightness n it's done.
~Tutorial 4 --- Enhancing Digital Photos~
This is the 1st original picture.
Select in the Shadows/Highlights dialog box, choose Show More Options to expand the
dialog box. Then, choose the following:
• In the Shadows area, set Amount to 80% and Tonal Width to 65%.
• In the Highlights area, set Amount to 5%.
• In the Adjustments area, drag the Color Correction slider to +45.
dialog box. Then, choose the following:
• In the Shadows area, set Amount to 80% and Tonal Width to 65%.
• In the Highlights area, set Amount to 5%.
• In the Adjustments area, drag the Color Correction slider to +45.
After that,correct red eye. Select the Red Eye tool hidden under the Spot Healing Brush tool. Change Darken Amount to 10%. Click on the red area in the boy’s left eye. The red reflection will disappears.
Click on the red area in the boy’s right eye to remove that reflection.
Click on the red area in the boy’s right eye to remove that reflection.
BEFORE....
AFTER...
Choose Filter > Noise > Reduce Noise. In the Reduce Noise dialog box, do the following:
• Increase Strength to 8.
• Increase Strength to 8.
• Decrease Preserve Details to 45%.
• Increase Reduce Color Noise to 50%.
• Move Sharpen Details to 35%.
• Increase Reduce Color Noise to 50%.
• Move Sharpen Details to 35%.
BEFORE...
AFTER...
Choose Filter > Sharpen > Smart Sharpen. In the Smart Sharpen dialog box, do the following:
• Reduce the Amount to 40%.
• Set the Radius to 5 pixels.
• Choose Lens Blur from the Remove menu.
• At the bottom of the dialog box, select More Accurate.
• Reduce the Amount to 40%.
• Set the Radius to 5 pixels.
• Choose Lens Blur from the Remove menu.
• At the bottom of the dialog box, select More Accurate.
Done.
This is the 2nd original picture...
1.Choose Filter > Vanishing Point.
2.Using the Create Plane tool click each of the four corner points of the main wall of the house.
3Select the Marquee tool from the Tools panel in the Vanishing Point dialog box. The detailed grid disappears and the plane is outlined in blue.
4.Drag a selection marquee a little larger than the center window. Then drag the copy to the right.
5.Select the Marquee tool and drag to select the empty wall between the first
two windows. Then drag the selection
between the second and third windows, over the wreath.
two windows. Then drag the selection
between the second and third windows, over the wreath.
Done.
This is the 3rd original picture.
Choose Filter > Distort > Lens Correction.
Adjust around the remove distortion and scale to correct the image distortion.
Done.
4th original picture.
Choose Edit > Auto-Align Layers.
Choose Edit >Auto-Blend Layers.
Done.
-THE END-